パソコンのウィルス対策の基本設定①
情報セキュリティ連載
第2回 パソコンのウィルス対策の基本設定①
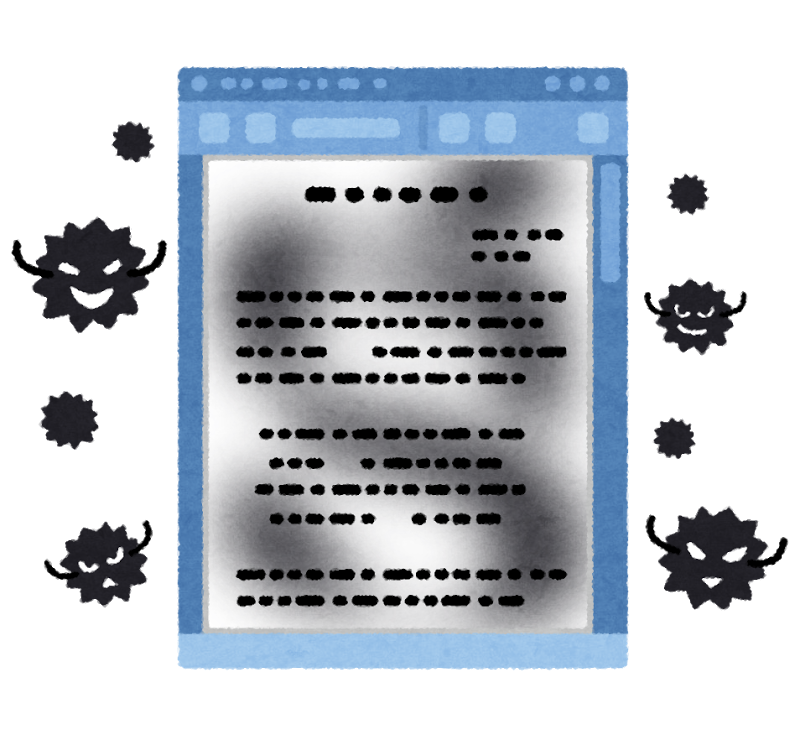 今回はパソコンのセキュリテイ対策についてお話いたします。
今回はパソコンのセキュリテイ対策についてお話いたします。
パソコンの基本的なセキュリテイ対策としてIPA(独立行政法人 日本情報処理機構)が推奨しているのは下記の3点です。
1 ID、パスワードの設定をする
2 パソコンのOSやプログラムを常に最新状態にする
3 ウィルス対策を導入する
1 ID、パスワードの設定をする
生年月日や単純な数字の羅列1111など、ユーザーアカウントをパスワードにしてしまうと簡単に侵入されてしまいます。
アルファベットの大文字、小文字や%&などの記号を混ぜ複雑なパスワードにしましょう。
また、ずっと使い続けると破られやすくなるので定期的に変更するようにしましょう。
そうはいうものの、複雑なパスワードをいくつも覚えられない。というのが実情ではないでしょうか。
パスワードは覚えやすい言葉を使えばいい!?
複雑なパスワードを進めておきながら何を言うんだと思われますが、簡単な言葉をローマ字にしてソレを分解すれば難解なパスワードになります。
例えば、ボールペン。これを英文にするとballpenになります。スタートを2文字ズラすと…llpenbaとなり意味の分からない文字になります。大体のパスワードが8文字以上を推奨してる所が多いので、接続するサービスに関連したフレーズを足します。
WindowsのログインであればこのままllpenbaでもいいですしWindowsの頭2文字を足してwillpenbaとすればかなり難解なパスワードになりました。
Gmailのパスワードだったらgm+llpenbaでgmllpenbaとすればいいです。数字を混ぜることが必要な場合には、gmllpenbaが9文字なので9gmllpenbaやgm9llpenbaとすればいいですし、記号を含める場合はキーボードの数字キーに書かれている記号を使用します。
例えばSHIFTキー+9を押すと“)”の記号が出るので9gmllpenba)とすれば9文字のパスワードで数字を9、記号はSHIFTキー+9番目で“)”となり覚えやすく文字を一定の法則で並び順を変えれば定期的な変更も可能となります。
2 パソコンのOSやプログラムを常に最新状態にする
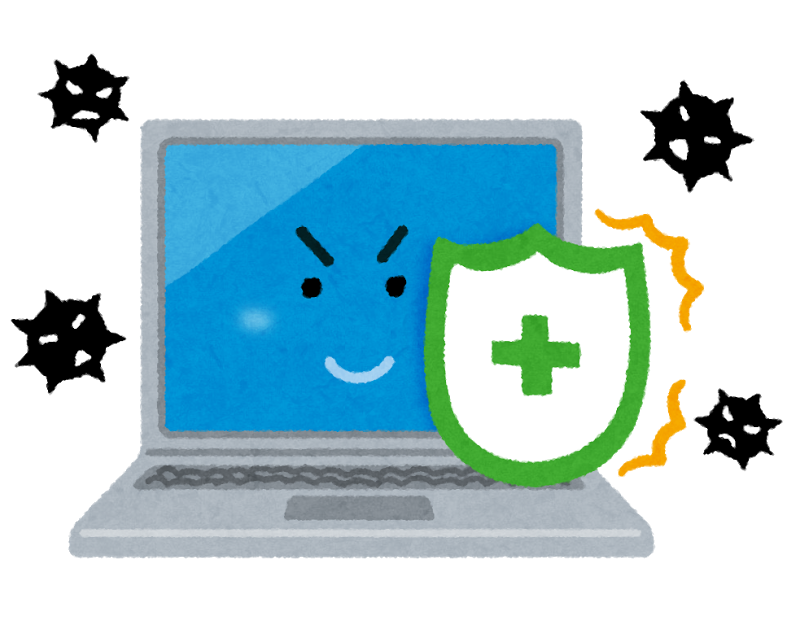 WindowsUpdateとはマイクロソフト社がWindowsを搭載しているパソコンに定期的にパソコンのバグ修正やバージョンアップ等更新プログラム、セキュリティ上の問題の修正をするためのサービスです。
WindowsUpdateとはマイクロソフト社がWindowsを搭載しているパソコンに定期的にパソコンのバグ修正やバージョンアップ等更新プログラム、セキュリティ上の問題の修正をするためのサービスです。
WindowsUpdateの自動設定の確認方法はWindowsのバージョンにより異なります。ここではWindows7、8.1の確認についてご説明します。
Windows7
① 「スタート」 から「すべてのプログラム」-# 「WindowsUpdate」をクリックします。
② 「Windows Update」が表示されますので# 「設定の変更」をクリックします。
③ 「重要な更新プログラム」欄の「▼」ボタンをクリックし、 表示されるメニューから「更新プログラムを自動的に# インストールする(推奨)」をクリックします。
④ 「OK」ボタンをクリックし設定は完了です。
Windows8.1
① 「デスクトップ」タイルをクリックします。
② 画面の右下の角に、マウスポインターを移動します。
③ チャームが表示されますので「設定」をクリックします。
④ 「コントロールパネル」をクリックします。
⑤ 「システムとセキュリティ」をクリックします。(表示方法が 「大きいアイコン」または「小さいアイコン」の場合は、 「Windows Update」アイコンをクリックし、7へ進みます)
⑥ 「Windows Update」をクリックします。
⑦ Windows Updateが起動しますので「設定の変更」# をクリックします。
⑧ 「重要な更新プログラム」欄の「▼」ボタンをクリックし、 表示されるメニューから「更新プログラムを自動的にイン ストールする(推奨)」をクリックします。
⑨ 「OK」ボタンをクリックし設定は完了です。
次回はWindows10の設定、3 ウイルス対策についてお話します。
神奈川県川崎市で税理士・社会保険労務士をお探しなら
経営者のパートナーとして中小企業の皆さまをサポートします


